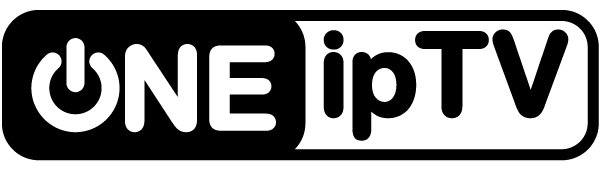Setting up IPTV (Internet Protocol Television) on your Sony Smart TV is a great way to watch live TV and on-demand content from around the world.
There are a few ways to install IPTV on your Sony Smart TV, which can seem daunting at first. However, with the right instructions, it can be relatively easy.
This guide will show you step-by-step how to install IPTV on Sony Smart TV.
How to Get IPTV on Sony Google TV
Using Google play store
Here’s a step-by-step guide on how to Install IPTV on Sony Google TV Using Google Play Store:
- Power up your television and ensure it is connected to the internet.
- Find and select the Google Play Store icon within the Sony Bravia smart tv apps section.
- Use the search bar at the top of the Google Play Store and type in “IPTV.” Press enter or select the magnifying glass icon to initiate the search.
- Browse through the search results and select the IPTV app that best suits your needs. Some popular options include GSE Smart IPTV, IPTV Smarters, and Perfect Player.
- Then, select the “Install” button. Wait for the installation process to complete.
- Once the installation is finished, return to your Sony Smart TV’s home screen and launch your newly installed IPTV app to start streaming!
Using Downloader
Follow this guide to install IPTV using the Downloader app:
- Turn on your Sony Google TV and navigate to the Apps section.
- Open the Sony kdl-48w650d “download apps” section, and search for “Downloader”. Select the Downloader app from the search results.
- Click “Install” to install the Downloader app on your TV. Once installed, return to the home screen.
- Go to Settings > Device Preferences > Security & Restrictions > Unknown Sources. Enable the toggle for the Downloader app to allow the installation of apps from unknown sources.
- Launch the Downloader app and enter the URL of the IPTV apk in the URL box. Make sure you have the correct URL for the IPTV app you want to install.
- Select “Go”, and wait for the IPTV app to be downloaded onto your Sony Google TV.
- After the installation is finished, return to your Sony Google TV’s home screen, and enjoy your favorite movies and TV shows!
Using USB
Here’s how you can download IPTV on your Sony Smart TV using USB:
1. On your computer, open a web browser and search for the IPTV app you want to install on your Sony Google TV, followed by “APK” (e.g., “Smart IPTV APK”).
2. Download the IPTV APK file from a trusted website.
3. Connect a USB drive to your computer and transfer the downloaded IPTV APK file to the USB drive.
4. Safely disconnect the USB drive from your computer and plug it into the USB port on your Sony Google TV.
5. On your Sony Google TV, go to Settings > Device Preferences > Security & Restrictions.
6. Enable “Unknown Sources” to allow the installation of apps from sources other than the Google Play Store.
7. Using a file explorer app on your Sony Google TV, navigate to the USB drive and locate the IPTV APK file.
8. Select the IPTV APK file and click on “Install” to begin the installation process.
9. Once the installation is complete, you can find the IPTV app in your Sony Google TV’s app list.
10. Open the IPTV app, follow any necessary setup instructions, and start streaming your favorite content.
How to Activate Smart IPTV on Sony Smart TV
How to Activate Smart IPTV on Sony Smart TV:
- If you haven’t already, download and install the Smart IPTV app on your Sony Smart TV from the Google Play Store or by following the instructions provided above.
- Open the app on your Sony Smart TV. The first time you launch it, you will see your TV’s MAC address displayed on the screen.
- Write down or take a picture of your TV’s MAC address, as you will need it for the activation process.
- On a separate device (such as a computer or smartphone), open a web browser and go to the Smart IPTV activation page: http://siptv.eu/activation/
- In the “MAC Address” field on the activation page, enter the MAC address you noted down earlier.
- To upload your IPTV playlist, click on “Choose File” and select the M3U playlist file that you have saved on your device. Alternatively, you can also enter the URL of your M3U playlist if it is hosted online.
- Click on “Send” to complete the activation process. A message will appear confirming that your Smart IPTV app has been activated successfully.
- Close and reopen the app on your Sony Smart TV. Your IPTV channels should now be loaded and ready to stream.
- Enjoy streaming!
Alternative Way to Add IPTV Apps on Sony Smart TV
Enabling screen-mirroring
- Install an IPTV app on your smartphone through your preferred app store. Alternatively, you can download the IPTV app as an APK file from a browser.
- Connect both devices to the same Wi-Fi network
- Swipe down from the top of your smartphone’s screen to access the notification bar. Look for the “Cast” or “Screen Mirroring” option and tap on it.
- Select your Sony Smart TV
- On your Sony Smart TV, a prompt will appear asking for permission to allow screen mirroring. Select “Allow” to grant permission.
Open the IPTV app on your smartphone and start streaming the content. The contents on your smartphone’s screen will now be mirrored onto your Sony Smart TV.
Add M3U URL or Xtream Codes on IPTV Smarters
- On your Sony Smart TV, open Google Play Store and search for “IPTV Smarters”. Install the app and launch it once the installation is complete.
- If you already have an IPTV Smarters account, log in with your credentials. If not, sign up for a new account.
- In the IPTV Smarters app, click on the “+” icon or “Add Playlist” button to create a new playlist.
- You will be prompted to choose between adding an M3U URL or Xtream Codes. Select the appropriate option based on your IPTV subscription details.
- For M3U URL: Enter the M3U playlist URL provided by your IPTV service provider.
- For Xtream Codes: Enter the server URL, username, and password provided by your IPTV service provider.
- After entering the required information, click on “Save” to add the playlist to your IPTV Smarters app.
- Once the playlist is added, the app will load the available channels from your IPTV subscription. This may take a few moments.
- Browse through the list of channels and start streaming your favorite content on your Sony Smart TV using IPTV Smarters.
- Enjoy your IPTV experience on your Sony Smart TV!
How To Set Up Smart IPTV Player For Sony TV
Here’s how To Set Up Smart IPTV Player For Sony TV:
Step 1: Install Smart IPTV App
– On your Sony Smart TV, Search for Smart IPTV on the google store. Alternatively, you can use a Smart IPTV 1.7 8 APK.
– Search for “Smart IPTV” and install the app.
– Wait for the installation to complete, then launch the app.
Step 2: Obtain IPTV Playlist
– Contact your IPTV service provider to obtain an M3U playlist URL or Xtream Codes login credentials.
Step 3: Add IPTV Playlist to Smart IPTV App
– Open the Smart IPTV app on your Sony Smart TV.
– Click on the “+” icon or “Add Playlist” button to create a new playlist.
– Choose between adding an M3U URL or Xtream Codes, based on your IPTV subscription details.
– For M3U URL: Enter the M3U playlist URL provided by your IPTV service provider.
– For Xtream Codes: Enter the server URL, username, and password provided by your IPTV service provider.
– Click on “Save” to add the playlist to your IPTV app to your Android TV.
Step 4: Load Channels and Start Streaming
– The app will load the available channels from your IPTV subscription. This may take a few moments.
– Browse through the list of channels and start streaming your favorite content on your Sony Smart TV using the Smart IPTV app.
Step 5: Enjoy Your IPTV Experience
– Sit back, relax, and enjoy watching your favorite shows and movies on your Sony Smart TV with the Smart IPTV player.
Best IPTV Provider in the UK
If you are looking for a reliable IPTV service provider in the UK for 4K, Ultra-high-definition Televisions, look no further than Oneiptv. We provide one of the best IPTV streaming services in the UK with +110 000 TV channels & VOD IN 4K, ULTRA HD & HD quality. Get Oneiptv IPTV now!
FAQs
Why can’t I sideload the IPTV app on Sony TV?
Sideloading IPTV apps on Sony TV may not be possible due to the platform’s security restrictions and policies. Sony Smart TVs run on Android TV OS, which has limitations on installing third-party apps that are not available in the Google Play Store.
These measures are in place to protect users from potential security risks associated with unofficial apps.
How can I download IPTV Smarters on my Sony Android TV?
To download IPTV Smarters on your Sony Android TV, follow these steps:
1. Turn on your Sony Smart TV and connect it to the internet.
2. Press the “Home” button on your remote control to access the main menu.
3. Navigate to the Google Play Store app and open it.
4. In the search bar, type “IPTV Smarters” and press enter.
5. Locate the IPTV Smarters app in the search results and click on it.
6. Click on the “Install” button to download and install the app on your TV.
7. Once the installation is complete, you can launch IPTV Smarters from your TV’s app list and start using it with your subscription details.
If you’re using IPTV Smarters pro and something went wrong, be sure to use our troubleshooting guide below.
Can I use my IPTV app on multiple Sony smart TVs with the same account?
Yes, you can use your IPTV app on multiple Sony smart TVs with the same account. However, it depends on your IPTV service provider’s policy regarding simultaneous streaming.
Some may allow multiple devices, while others may require additional subscriptions for each device. Always check with your IPTV service provider for their specific terms and conditions.
What are the system requirements for running IPTV on a Sony smart TV?
The system requirements for running IPTV on a Sony smart TV include:
1. A compatible Sony Smart TV running on Android TV OS.
2. A stable high-speed internet connection, preferably with a minimum speed of 10 Mbps for smooth streaming.
3. An active IPTV subscription from a reliable service provider.
4. Adequate internal storage space on your TV to install and run the IPTV app.
5. A compatible IPTV app, such as Smart IPTV or IPTV Smarters, is available on the Google Play Store.
How do I troubleshoot any issues I encounter while using IPTV on my Sony smart TV?
To troubleshoot issues while using IPTV on your Sony smart TV, follow these steps:
1. Check your internet connection to ensure it’s stable and has sufficient speed for streaming.
2. Restart your Sony smart TV and the IPTV app to clear any temporary glitches.
3. Update your TV’s firmware and the IPTV app to their latest versions.
4. Clear the IPTV app cache and data from the TV settings to resolve any potential conflicts.
5. Ensure your IPTV subscription is active and valid.
6. Contact your IPTV service provid s for assistance if you experience persistent issues or errors relate to their service.
What are some of the best IPTV apps available for Sony smart TV?
Some of the best IPTV apps available for Sony smart TVs include IPTV Smarters, Smart IPTV, GSE Smart IPTV, Perfect Player IPTV, and TiviMate IPTV Player.
This list also goes for best free IPTV apk, since they offer a user-friendly interface and compatibility with various IPTV service providers.
What’s the best IPTV player Google TV?
The best IPTV player for Google TV is TiviMate IPTV Player, known for its user-friendly interface and compatibility with various IPTV service providers.